New Electronic Banking Is Here
Our online and mobile banking services have been updated to provide a simple, seamless experience, no matter what device you’re using.
There are many new features to help you improve the way you bank, including enhanced security features and a more streamlined viewing and account management system. Below is a sneak preview of how your new electronic banking experience will look, followed by some important information you should familiarize yourself with.
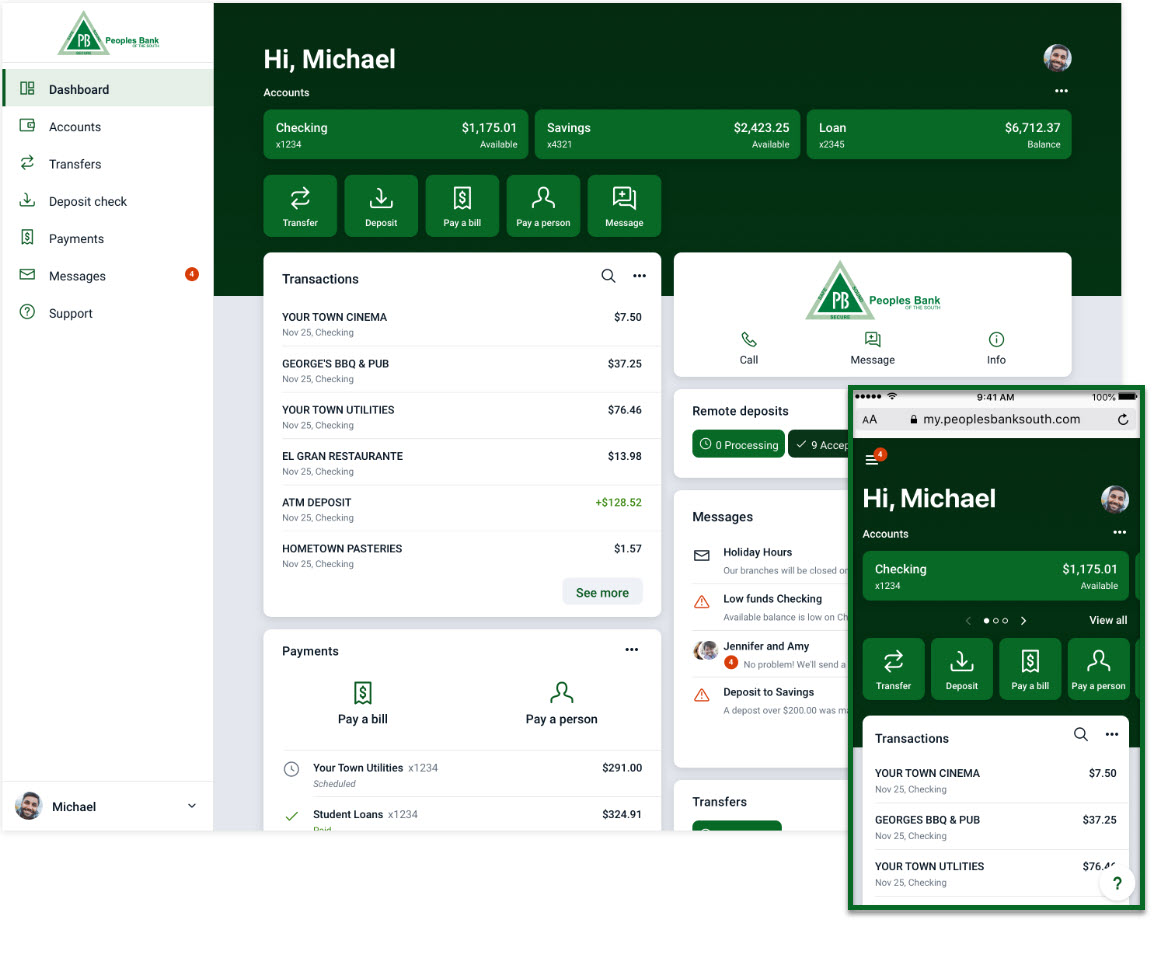
Here’s What You Need to Know
-
Logging in For the First Time:
-
New Security Features to Keep Your Account Safe: Two-Factor Authentication:
-
-
What is two-factor authentication?
-
Two-factor authentication is a security feature that helps safeguard your account information. To implement 2FA, you will need to enroll an email address and a phone number (mobile or landline). Once this information is entered, you’ll choose one of three options to receive a one-time verification code: 1. Text message to the mobile phone entered, 2. Automated phone call to phone number entered, or 3. Authenticator App (Authy).
After entering the verification code, if you are logging in from a secure computer, you have the option to select “Don’t ask for code again on this computer.” This allows you to avoid having to enter a verification code during each login. This option should never be selected on a shared or public computer.
-
-
How does the phone call verification process work?
-
If you select to receive a phone call (cell phone or landline), you will enter a single specific digit, as directed, before the verification code is provided.
If you do not answer the phone call, please note that a second call will not be made automatically because the system will not leave your verification code on your voicemail. Therefore, if you do not answer the authentication phone call, you will need to select the option to have the code re-sent. (Note: The “from” phone number may be listed as coming from anywhere in the US)
-
-
What should I do if I did not receive a verification code to continue with the two-factor authentication enrollment?
-
Please be sure the phone number you entered is correct. If it needs to be changed, contact us at (423) 562-4921.
-
-
How much time do I have to enter the verification code?
-
Codes are valid for three to six minutes and will expire after that time.
-
-
Can I lock myself out from entering an incorrect verification code?
-
Yes, you can get locked out of the enrollment process if too many attempts are made with an incorrect verification code (more than six times in a single hour). If you have questions or need additional assistance, please contact us at (423) 562-4921.
-
-
If I selected “Remember this computer,” why am I being asked for a verification code each time I log in?
-
There are several reasons you may be prompted for a verification code :
-
-
- if you log in on different browsers
- if you deleted your browser history
- if you have your browser settings set to delete your cookies and history automatically
-
-
-
Can I receive the two-factor authentication verification code via email?
-
No, this option is not available. The code can be received using one of the following options:
-
-
- Text message
- Phone call
- Authy App (A third-party app that generates a one-time passcode. To register you will need an email address and phone number.)
-
-
-
How can I reset my two-factor authentication enrollment?
-
You can reset your own two-factor authentication enrollment in both the app and online by going to your Profile page, then select ‘Security’ within the ‘Settings’ area.
